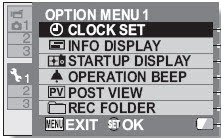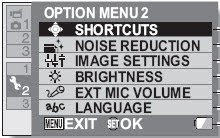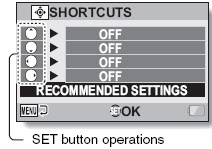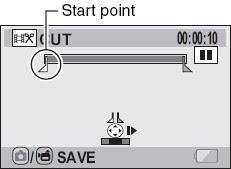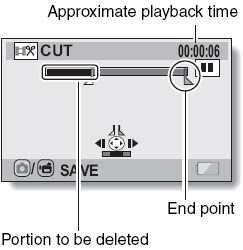However, there is some concern that there will be flickering when filming under fluorescent light at certain shutter speed since the mains frequency in PAL land is 50hz against 60hz in NTSC area. Actually I do not notice any flickering in my videos, maybe because most lighting now uses the energy saving bulb or the shutter speeds used by the HD2000 during filming do not result in any flicker or only slightly.
Anyway, at the request of one of my readers, Sergei, I made some short clips using the various shutter speeds that could be set manually. The shutter speeds that can be set manually are the following:
4s, 2s, 1s, 1/2s, 1/4s, 1/8s, 1/15s, 1/30s, 1/60s, 1/100s, 1/125s, 1/250s, 1/500s and 1/1000s.
However, according to the user manual, the lowest speed that would be used in the normal video mode is 1/30s and 1/15s in the high sensitivity (or lamp) mode. The highest speed possible is an astonishing 1/10,000s and I suppose this is seldom used in practice, if at all.
So what is the result of my test? You can see the result in the video below. This is a combined video of 7 clips of about 6-7 seconds each using increasing shutter speeds of 1/30, 1/60, 1/100, 1/125, 1/250, 1/500 and 1/1000 in this order. These were all shot using resolution of 1920x1080, 30fps (30p) and uploaded to Youtube as is without any rendering.
It shows that there is flicker, especially at the higher shutter speeds. There is slight flickering at 1/30 (very close to the light) and also at 1/60. At 1/100, there seems to be no flicker but the flicker starts again at 1/125 and gets more pronounced as the shutter speed increases. The results looks similar using the higher resolutions of 1920x1080, 60 fields/s(60i) and 1920x1080, 60fps (60p) though the flicker is now faster and the best shutter speed to use appears to be 1/100s in all the resolutions.
In practice, I don't see much flicker using the auto mode since I suppose the shutter speed used is 1/125 or lower and we don't normally shoot directly at the lights. Further more, fluorescent lights are now replaced more and more by energy saving lights so there are less chance of flickers while filming. If it is necessary to avoid or at least to reduce flicker, then set a shutter speed of 1/100s manually.
Below is a composite video of clips shot during my visit yesterday to a shopping mall showing the local Christmas spirit. All taken on auto indoor and totally hand-held with no sign of any flickering (probably no fluorescent lights were present). There is some sign of shakiness in the second last clip (dancers on stage) that employed fairly high zooms; otherwise not too bad for hand-held shots. I'll like to wish everybody a Merry Christmas and a Happy New Year with this video.
(Sorry, having problem to upload this second video in Youtube, will post again once OK. I am releasing this post without the video since Sergei seems to be desperate to have the flicker test result.)
Edited on 23 December, morning. This video is now uploaded at Vimeo here. The last song is complete in the original but the last few seconds were truncated during upload so hearts were lost! Merry Christmas, anyway!
Edited on 23 December, evening. At last, the video is uploaded in Youtube. Originally shot in 1920x1080, 30p but rendered to 720x480 for Youtube. This version is about 3 seconds longer than the one in Vimeo and is thus complete and more satisfying. Not sure if the missing seconds is due to Vimeo or to my line during upload. Nevertheless, Merry Christmas. Enjoy!
Ronald Kwok
http://ronaldkwok.atomicblog.hop.clickbank.net/